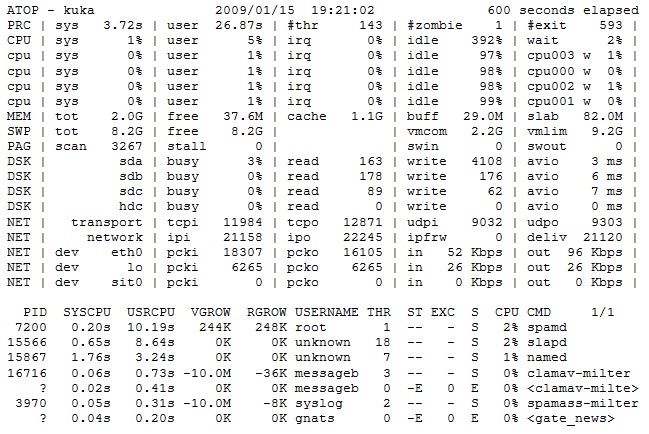Atop
a |
a |
||
| 23. sor: | 23. sor: | ||
atop -r [ rawfile ] [-b hh:mm ] [-e hh:mm ] [-g|-m|-d|-n|-u|-p|-s|-c|-v] [-C|-M|-D|-N|-A] [-f1x] [-Plabel[,label]...] |
atop -r [ rawfile ] [-b hh:mm ] [-e hh:mm ] [-g|-m|-d|-n|-u|-p|-s|-c|-v] [-C|-M|-D|-N|-A] [-f1x] [-Plabel[,label]...] |
||
| − | [[Fájl:1_Egy_atop_log_fajl_kinezete.jpg]] |
+ | [center][[Fájl:1_Egy_atop_log_fajl_kinezete.jpg]] |
| − | '''1. ábra Egy ATOP log fájl kinézete''' |
+ | '''1. ábra Egy ATOP log fájl kinézete'''[/center] |
Az éppen aktuális log fájlt az atop –r paranccsal érhetjük el. |
Az éppen aktuális log fájlt az atop –r paranccsal érhetjük el. |
||
A lap 2009. december 16., 02:05-kori változata
Tartalomjegyzék |
1 Az ATOP figyelőrendszer
Az ATOP egy interaktív figyelőrendszer linux rendszerek számára, amely méri a terheltséget a rendszer és folyamatok szintjén egyaránt.
2 1.1.. Az ATOP telepítése
Az ATOP kizárólag Linux alapú rendszerek felhasználói számára elérhető ingyenes program, mely a következő címről tölthető le: http://www.atcomputing.nl/Tools/atop/
3 1.2. Az ATOP naplózási rendszere
Az adatokat speciálisan tömörített csak ATOP-pal megnyitható fájlokban tárolja 24 órás felbontásokban. Minden fájl 10 perces szakaszokban tartalmazza az adatokat. A szakaszok alapvetően két nagy részre oszthatóak. Az első rész (a továbbiakban Fejléc) tartalmazza az adott 10 percre vonatkozó globális információkat a rendszerről, míg a második rész a folyamatok szintjéről nyújt számunkra információt. A szakaszokat később részletezem.
4 2. Az ATOP használata
A log fájlok írása és olvasása: atop -w rawfile [-a] [-S] [ interval [ samples ]] atop -r [ rawfile ] [-b hh:mm ] [-e hh:mm ] [-g|-m|-d|-n|-u|-p|-s|-c|-v] [-C|-M|-D|-N|-A] [-f1x] [-Plabel[,label]...]
1. ábra Egy ATOP log fájl kinézete[/center]
Az éppen aktuális log fájlt az atop –r paranccsal érhetjük el. Az egyes mezők jelentését később részletezem. Amennyiben egy régebbi atop log fájl tartalmát szeretnénk megnézni, úgy azt az atop –r [fájlnév] paranccsal tehetjük. Ha adott időpontok közötti időszakot szeretnénk vizsgálni, úgy azt az atop -r [ fájlnév ] [-b hh:mm ] [-e hh:mm ] paranccsal tehetjük meg.
5 2.1. Interaktív parancsok
Ha futtatjuk az atop-ot, akkor a billentyűk segítségével irányíthatjuk a kimenetet. Általánosan elmondható, hogy a kis betűk az aktív folyamatokról szolgáltatnak más jellegű információt, míg a nagy betűk aktív folyamatok listájának rendezési elvét módosítja. A látható mezőnevek magyarázatát az átláthatóság kedvéért egy-egy mondatban leírtam. Részletesen később mutatom be őket.
g - generikus kimenet (alap beállítás)
Folyamatonként a következő mezőket mutatja: a folyamat azonosítója, az előző intervallum cpu terheltsége rendszer és felhasználói módban, ill. a folyamatok rezidens és virtuális memória növelése.
Az ezt követő oszlopok a használt kerneltől függenek. Ha a ’cnt’ kernel patch telepítve van, az olvasási- és írási műveletek számát és a küldött és fogadott hálózati csomagokat is megjeleníti minden folyamat esetében. Amennyiben nincs telepítve, és a kernel nem támogatja a folyamatonkénti I/O statisztikákat, úgy felhasználónév, szálak száma, az állapot és a kilépési kódot láthatjuk.
Az utolsó oszlopok az állapotokat, a kiválasztott erőforrásigényt és a folyamat nevét tartalmazzák.
PID SYSCPU USRCPU VGROW RGROW USERNAME THR ST EXC S CPU CMD 4010 87m18s 62m45s 101.3M 2104K root 2 -- - S 0% bacula-fd 3956 30m24s 44m13s 100.5M 2220K unknown 2 -- - S 0% bacula-sd 21689 10m27s 2m39s 15368K 3024K root 1 -- - S 0% hald
Csak azok a folyamatok jelennek meg, melyek hozzáférést kértek a rendszer valamely erőforrásához, vagy állapotuk megváltozott.
PID: a folyamat azonosítója SYSCPU: rendszer mód CPU használatba vétele USRCPU: felhasználói mód CPU használatba vétele VGROW: virtuális memória növekedése (az előző intervallumhoz képest) ha felszabadul negatív RGROW: rezidens memória növekedése (az előző intervallumhoz képest) ha felszabadul negatív USERNAME: felhasználó neve THR: szálak száma ST: azt mutatja meg, h ha leállítódik az adott folyamat hogyan történik EXC: exit kóddal S: a leállító jel CPU: a teljes CPU kihasználása CMD: a folyamathoz tartozó utasítás