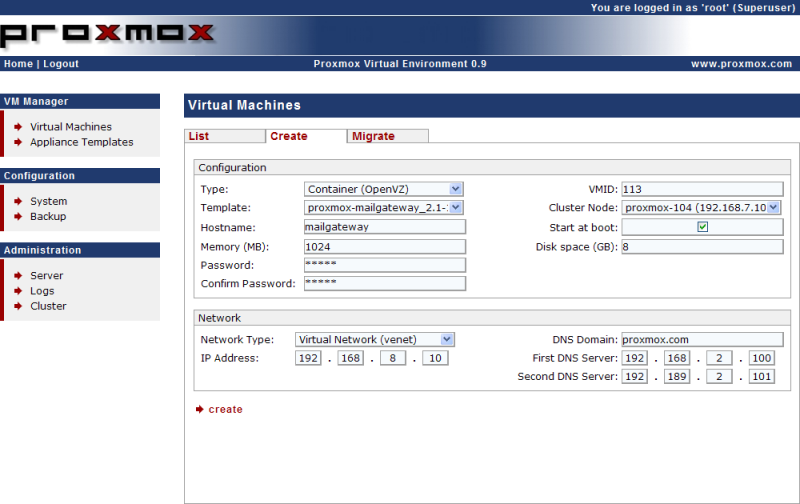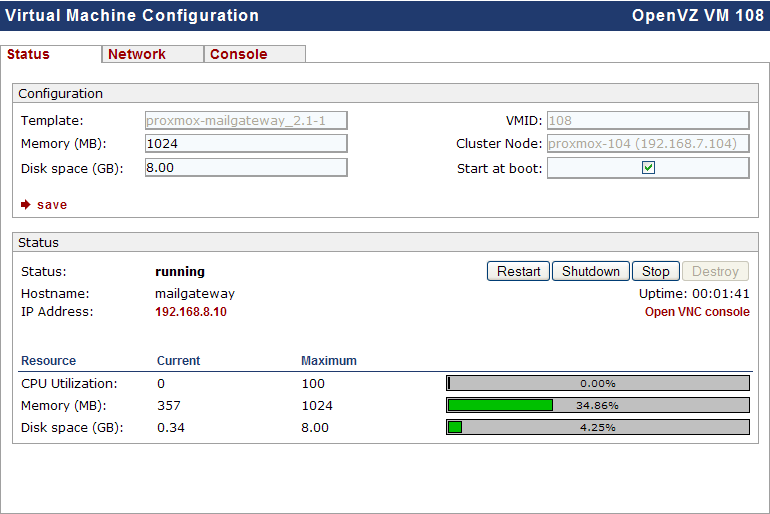Proxmox VE
Enax (vitalap | szerkesztései) |
Enax (vitalap | szerkesztései) |
||
| 157. sor: | 157. sor: | ||
Ez után a konténert is újra kell indítani, hogy érvényt szerezzünk a változtatásoknak. |
Ez után a konténert is újra kell indítani, hogy érvényt szerezzünk a változtatásoknak. |
||
| − | ===Lassú az adatmozgatás a virtuális gépen=== |
+ | ===Lassú az adatmozgatás a virtuális gépen (OpenVz/KVM)=== |
Érdemes a következővel próbálkozni: |
Érdemes a következővel próbálkozni: |
||
echo “deadline” > /sys/block/sda/queue/scheduler |
echo “deadline” > /sys/block/sda/queue/scheduler |
||
A lap 2009. december 11., 12:26-kori változata
A Proxmox PE egy Debian-ra épülő virtualizációs platform. Nagyon egyszerű és gyors telepítés, könnyen konfigurálhatóság, jól dokumentáltság jellemzi leginkább a Proxmox-ot, csak is ajánlani tudom mindenkinek, aki ilyen téren valami átfogó megoldást keres. Kiemelném a főbb tulajdonságait, csak hogy egyből megértsük mivel is állunk szemben:
- Konténer alapú OpenVZ virtualizáció - konténerek lényegét, hasznosságát lásd később
- KVM virtualizáció
- Bare-Metal ISO telepítő - magyarán pár perc alatt kézhez kapsz egy üres szervert.
- WEB alapu menedzsment
- Cluster támogatás
- Mentés, Visszaállitás, Online Migrálás
Tartalomjegyzék |
1 Rendszer követelmények
- 64bit-es processor
- 1 Gb memórai (4 Gb ajánlott)
- 1 NIC (2 ajánlott az értelmes tűzfalazáshoz)
Telepítés előtt érdemes elgondolkodni azon hogy akarunk-e KVM-et használni, mert ha úgy döntünk hogy akár most akár a későbbiekben szükség lehet rá akkor okvetlen olyan processzort válsszunk, ami támogatja az Intel VT/AMD-V-t.
2 Telepítés
- Hagyományos:
A telepítéshez nem sok mindent fűznék hozzá, már majd nem Win szindróma: next,next,finish... Azonban amire érdemes odafigyelni, az az hogy a Proxmox PE nem támogat software raid-et és úgy néz ki nem is fog. Szóval szerver vásárláskor vagy költünk a hw raid-re vagy marad a HACK, már amennyiben szeretnénk adatainkat biztonságban tudni.
- Már létező Debiánra:
Szerkesszük meg a sources.list-et:
nano /etc/apt/sources.list
Írjuk bele a következő sort:
deb http://download.proxmox.com/debian lenny pve
Ajuk hozzá a rendszerünkhöz a Proxmox PE repó kulcsot:
wget -O- "http://download.proxmox.com/debian/key.asc" | apt-key add -
Frissitsük be a rendszerünket:
aptitude update aptitude upgrade
Telepítsük fel a Proxmox PE kernelt:
apt-get install pve-kernel
Amennyiben azt szeretnénk hogy alapértelmezetten a Proxmox PE kernel indúljon el:
nano /boot/grub/menu.lst
Proxmox PE csomagok telepítése:
apt-get install proxmox-ve ntp
már csatlakozhatunk is a web-es felületre
3 Web-es felület
A web-es felület nagyon kényelmes menedzsment felületet biztosit számunkra. Szerver részről tudjuk állitani a system időt,DNS szervert adhatunk meg, szerverünk ip cimét állithatjuk, mentés ütemezést, custeringet állithatunk. Virtuálgép részről pedig elindithatjuk,leállithatjuk,újraindithatjuk őket, valamint migrálhatunk egyik szerverről a másikra, akán online is. Mindössze pár kattintással létre hozhatunk új virtuál gépet. Ja igent sun-java6-plugin-re szükség lesz.
4 Virtuál gép telepítés
4.1 Konténer alapú Openvz
Linuxos virtuál szerverek üzemeltetéséhez ezt a technológiát ajánlom. Minden egyes virtuál gép egy külön konténerbe kerül, a létre hozáskor megadott adatokat (tárhely, memória, cpu szám, cpu idő) bármikor megváltoztathatjuk. A konténerek igen nagy előnye, hogy file rendszer szinten elérhetők (alapértelmezett esetben a /var/lib/vz/private/vmid alatt). A webes menedzsment felületről pár kattintással létre hozható, ehhez nem fűznék különösebb magyarázatot. Viszont ami kicsit érdekesebb, mi van ha scriptelni szeretnénk a virtuál szerver létrehozást? Nos erre is van lehetőségünk, ime egy példa rá:
#!/bin/bash #----------------------------------------------------- #Initial VM variables #----------------------------------------------------- vmdescription="debian-test VM" vmid=444 vmhostname="test" vmostemplate="debian-5.0-standard_5.0-1_i386.tar.gz" vmrootpasswd='$1$EgSNc8pS$dc4aP14RZUVeUPjZiD5WM1' vmdiskspace=8 vmmem=1024 vmswap=2048 vmcpu=1 vmifdev="eth0" vmbridge="vmbr1" vmipaddr="10.0.1.2" vmnetmask="255.255.255.0" vmgateway="10.0.1.1" vmnameserver="1.2.3.4" vmonboot="yes" vmprivate="/var/lib/vz/private" vmtimezone="Europe/Budapest" echo "Creating VM..." pvectl vzcreate $vmid --disk $vmdiskspace --ostemplate $vmostemplate --rootpasswd $vmrootpasswd --hostname $vmhostname --description $vmdescription --onboot $vmonboot --swap $vmswap --mem $vmmem --cpus $vmcpu --netif "ifname=$vmifdev,bridge=$vmbridge" echo "Configuring VM..." echo -e "auto $vmifdev\niface $vmifdev inet static\n address $vmipaddr\n netmask $vmnetmask\n gateway $vmgateway" >> $vmprivate/$vmid/etc/network/interfaces echo "nameserver $vmnameserver" > $vmprivate/$vmid/etc/resolv.conf echo $timezone > $vmprivate/$vmid/etc/timezone echo "Starting VM..." vzctl start $vmid
A virtuál gép hállózatva való kijuttatását két féleképpen oldhatjuk meg:
- Virtuális Hálózattal (venet)
Előnye: menedzsent felületen összekattingatva már működik is. Hátránya: megjegyezhetettlen, nem átlátható eszköz neveket kapunk.
- Hídba kapcsolt ethernettel (veth)
Előnye: Átlátható, világos eszköznevek. Hátránya: kézzel kell felkonfigolni a konténer alatti /etc/network/interfaces fileban.
4.2 KVM vagy más néven Telyes Virtualizáció
Lényege, hogy minden virtuál gépnek van saját virtualizált hardware-e.XEN ezt a megoldást alkallmazza előszeretettel. Nem linux alapú os-ek esetén érdemes használni. File rendszer szinten nem tudunk belnyúlni a KVM virtuál gépbe. Létrehozása a Proxmox webes felületről szintén pár kattintás, vagy pedig:
qm create 666 --ide0 8 --ostype other --memory 512 --onboot no --cdrom cdrom --name test1 --vlan0 rtl8139=F6:B4:59:58:4A:B0 --smp 1 --bootdisk ide0 Formatting '/var/lib/vz/images/666/vm-666-disk.qcow2', fmt=qcow2, size=8388608 kB
5 Tippek és Trükkök
5.1 OpenVz virtuál gépekhez bármikor hozzá tudunk férni Proxmox alól
vzctl enter vmid
ezzel egyből rootkén lépünk be a virtuál gépre. Elejét lehet venni a root kozárásoknak, illetve tegyük fel hogy megtörték a virtuál gépünket és átirták a root jelszavunkat, semmi gond :)
5.2 OpenVz virtuál gépek listázása
vzlist
CTID NPROC STATUS IP_ADDR HOSTNAME
157 38 running - test
161 36 running - test1
sajnos a KVM-es gépek nem látszódnak.
5.3 OpenVz vrituál géphez plusz egy hálózati csatoló
vzctl set 103 --netif_add eth1 --save Saved parameters for CT 103
5.4 OpenVZ virtuális gépben szükséges modulok a tűzfal működéséhez
Ahhoz, hogy az iptables működhessen a konténerben, engedélyezni kell ezen modulokat egyrészt az /etc/vz/vz.conf-ban és a konténerben is. Az /etc/vz/vz.conf megfelelő sorát így kell kibővíteni:
IPTABLES="ipt_REJECT ipt_tos ipt_limit ipt_multiport iptable_filter iptable_mangle ipt_TCPMSS ipt_tcpmss ipt_ttl ipt_length \ ip_conntrack ip_conntrack_ftp ip_conntrack_irc ipt_LOG ipt_conntrack ipt_helper \ ipt_state iptable_nat ip_nat_ftp ip_nat_irc ipt_TOS "
A módosítás után újra kell indítani a vz szolgáltatást (/etc/init.d/vz restart). Figyelem, ez leállítja a futó virtuális gépeket!
Az adott konténerben is engedélyezni kell ezen modulok használatát:
vzctl set 103 --iptables ipt_REJECT --iptables ipt_tos --iptables ipt_TOS --iptables ipt_LOG --iptables ip_conntrack --iptables ipt_limit --iptables ipt_multiport --iptables iptable_filter --iptables iptable_mangle --iptables ipt_TCPMSS --iptables ipt_tcpmss --iptables ipt_ttl --iptables ipt_length --iptables ipt_state --iptables iptable_nat --iptables ip_nat_ftp --save Saved parameters for CT 103
Ez után a konténert is újra kell indítani, hogy érvényt szerezzünk a változtatásoknak.
5.5 Lassú az adatmozgatás a virtuális gépen (OpenVz/KVM)
Érdemes a következővel próbálkozni:
echo “deadline” > /sys/block/sda/queue/scheduler